Yahoo as a search engine as well as an email service is impeccable and if you use it every often, you may feel the need to set it as the home page so that you can access its services like Yahoo Chat Room, Mail, Mobile, Messenger, Finance and so on without any struggle.
Setting Yahoo as Homepage for Different Browsers
Everyone has a different browser set as default, and to set Yahoo as a homepage, you will need to follow the steps as per the browser you use. So to know how to make yahoo your homepage on your computer or laptop, go through the guide and follow the steps provided for the particular browser
For Google Chrome
Here are the quick steps to make Yahoo your homepage on Google Chrome:
- Launch Chrome; click on the ‘three vertical dots’ in the top-right corner and from the menu, click on ‘Settings’.
- Click on the ‘Appearance’ menu on the left and then on the right, enable the option ‘Show home button’.
- In the text field for ‘Enter custom web address’, enter the Yahoo address that you want to set as the homepage, such as ‘www.yahoo.com’.
- On scrolling down, you will find an option ‘Open a specific page or set of pages’, click on that and then click on ‘Add a new page’.
- Here you have to enter the address that you want Chrome to open when it launches, and click on ‘Add’; you can add multiple pages in the same way and when you will start Google Chrome, they will all launch in different tabs.
- After this, exit Google Chrome and now whenever you will re-launch it, it will make Yahoo as your homepage automatically.
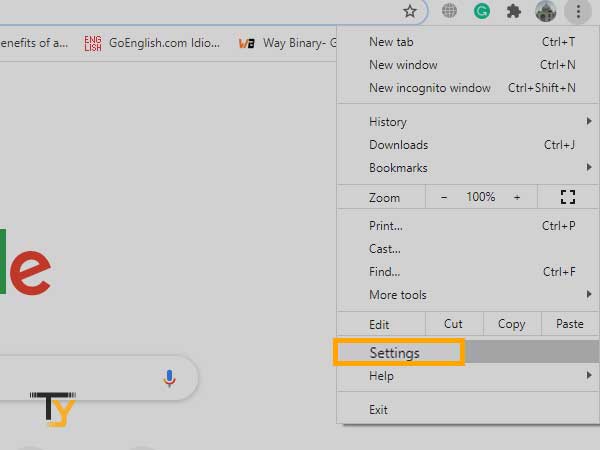
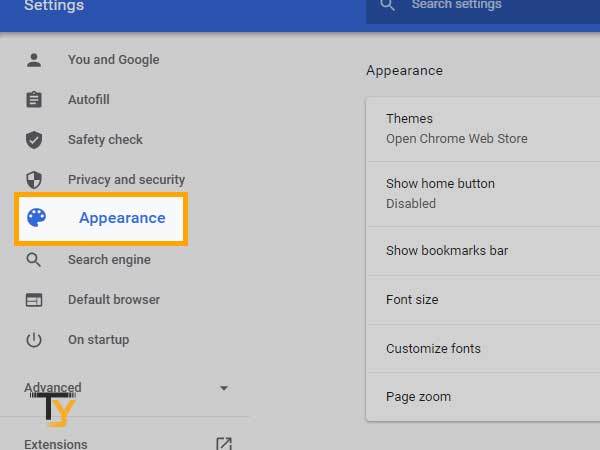
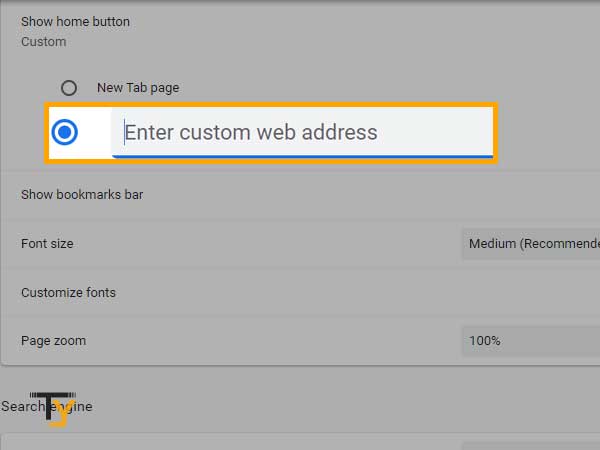
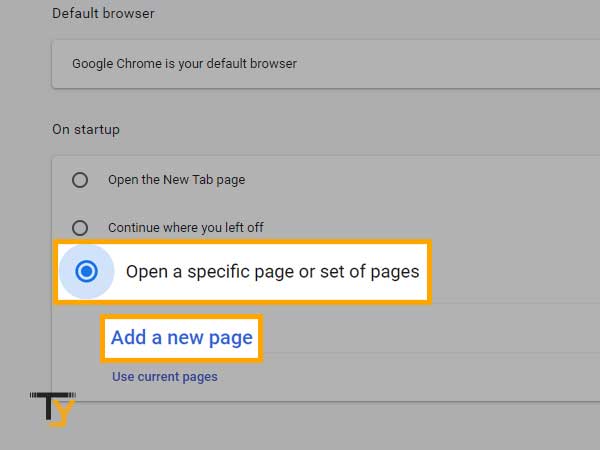
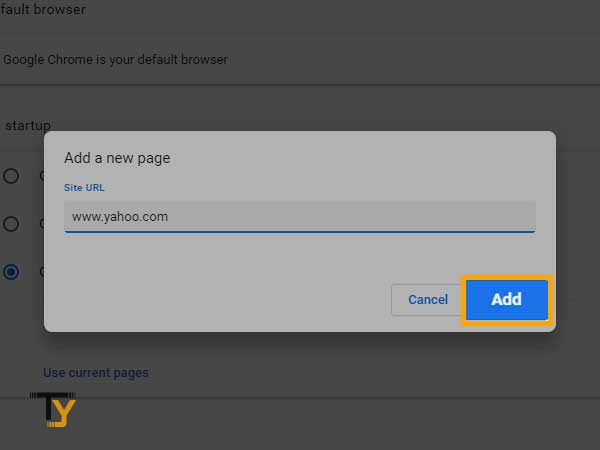
For Mozilla Firefox
To make Yahoo your homepage on Firefox, follow the given directions:
- Open Firefox browser and click on the ‘three-horizontal lines’ in the top-right corner and from there, click on ‘Options’.
- In the left-side column, click on ‘Home’.
- Next, you have to click on the drop-down menu for ‘Homepage and new windows’ and select ‘Custom URLs’.
- In the ‘Paste a URL’ text field, enter the Yahoo address, you want to set as the homepage such as www.yahoo.com.
- That’s all; your selected Yahoo address will be shown as the homepage from there onwards. Even if you will close the browser and will reopen it, it will restore itself to the Yahoo homepage.
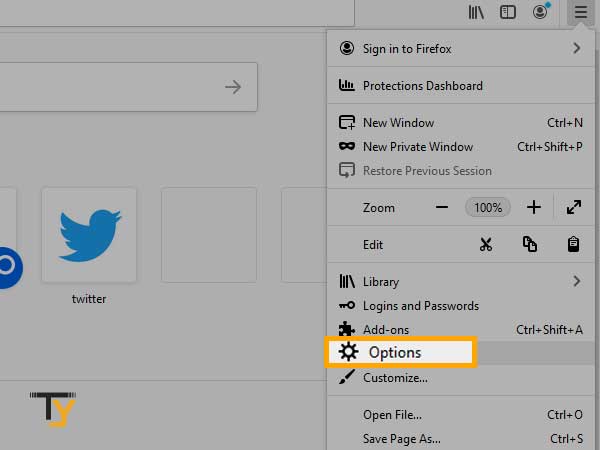
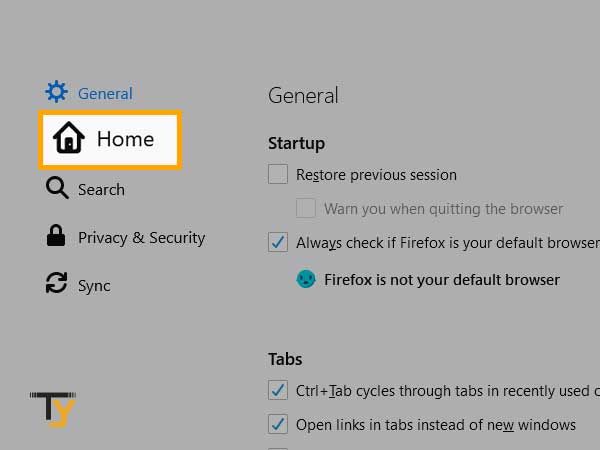
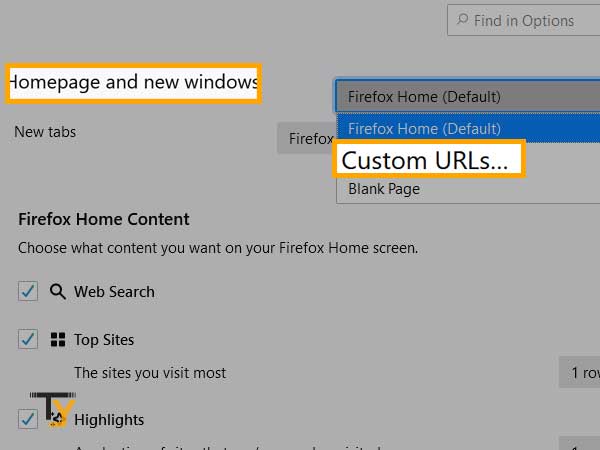
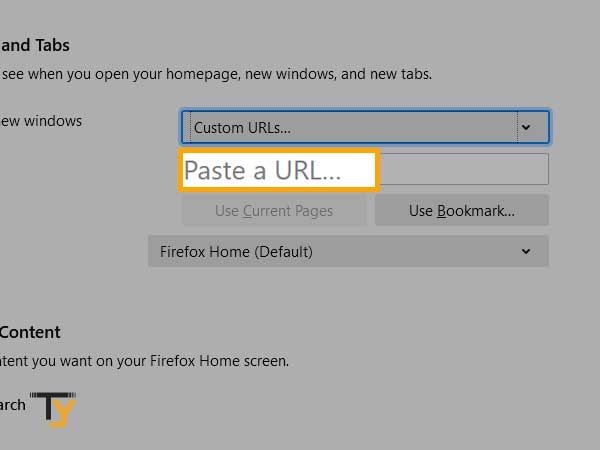
For Microsoft Edge
To make Yahoo homepage on Microsoft Edge browser, the following steps will work:
- Launch the Microsoft Edge browser and click on the ‘three-dots’ in the top-right corner; from the menu, click on ‘Settings’.
- On the left, click on ‘On startup’ and then select ‘Open a specific page or pages’.
- Click on ‘Add a new page’
- Then enter the URL of Yahoo that you want to make or set as homepage such as www.yahoo.com and click on ‘Add’; you can add as many addresses and each of them will open in a separate tab.
- From that time onwards, whenever you will launch Microsoft Edge browser, your selected Yahoo addresses will open as the homepage.
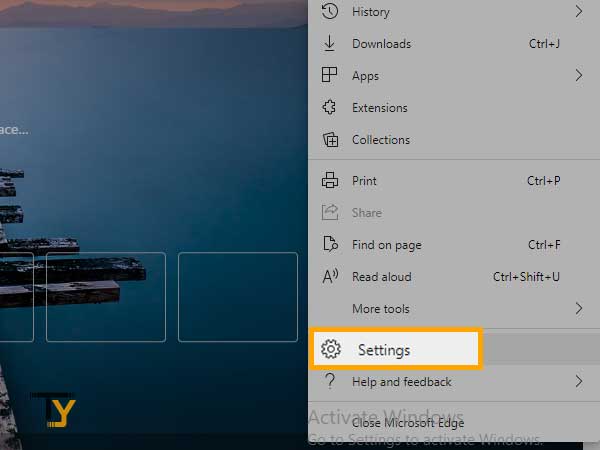
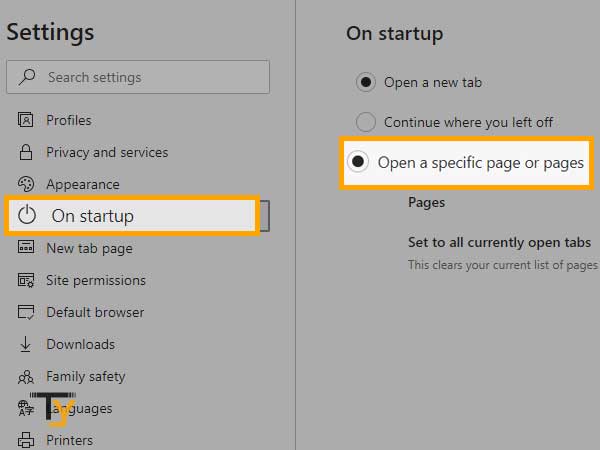
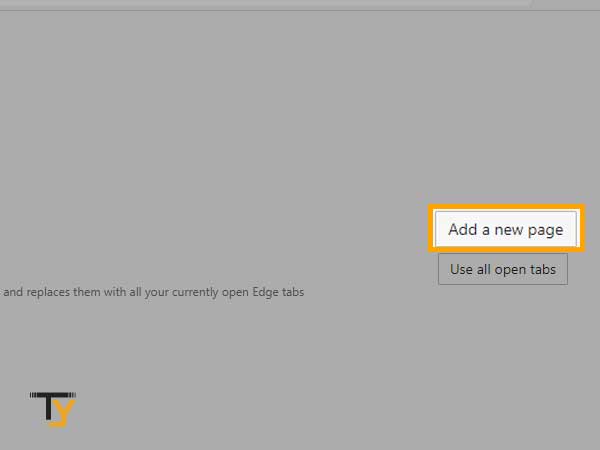
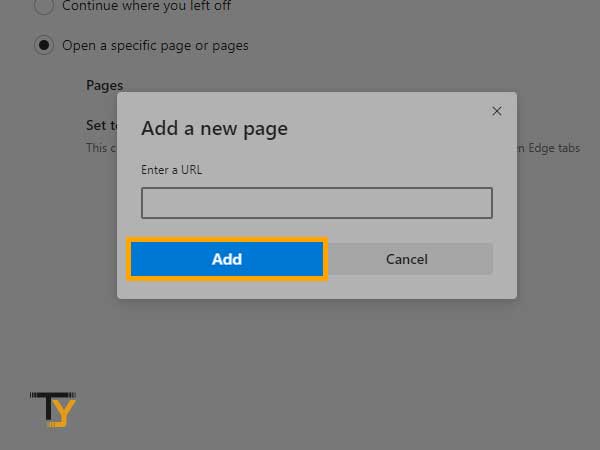
For Internet Explorer
If you are still a fan of Internet Explorer, here are the steps to follow to set Yahoo as homepage:
- Open Internet Explorer and click on the ‘Settings’ icon and then click on the option ‘Internet Options’.
- In the new window that opens, you will see a text field for ‘Home page’, enter the Yahoo address that you want to set as homepage such as www.yahoo.com and click on ‘Ok’.
- That will set the Yahoo address you have entered as the homepage and it will automatically appear the next time you will open Internet Explorer.
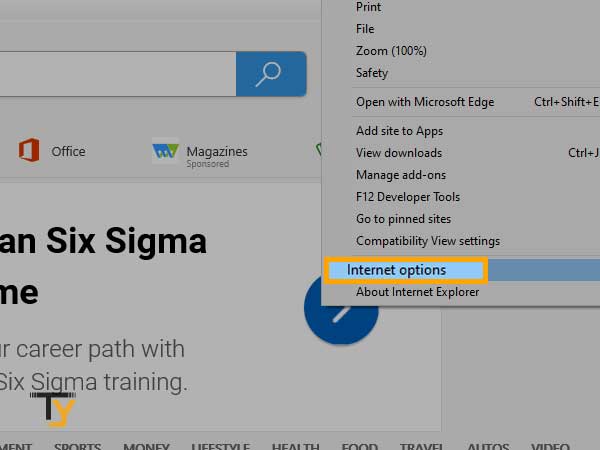
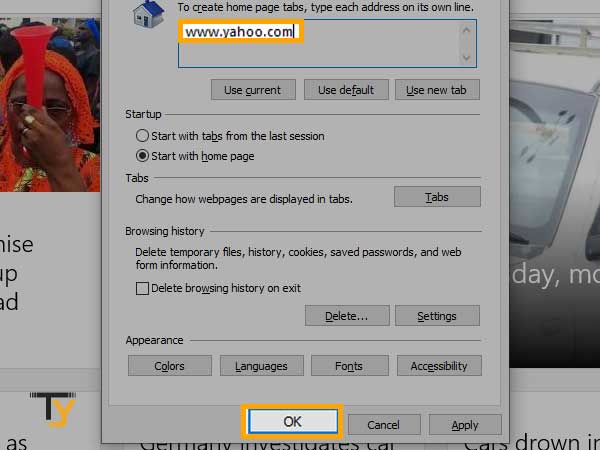
All these browsers work on Windows operating systems, hence the above steps to make yahoo homepage will apply on all the versions including Windows 10.
For Safari
For Apple devices, here are the steps you need to follow to set Yahoo as homepage on Safari:
- Open Safari browser; click on ‘Edit’ and select ‘Preferences’ to open the next menu.
- Under the ‘General’ tab, you will see an option ‘Safari opens with’, set it to ‘Homepage’. This will make Safari open with the homepage that you are going to set in the next few steps.
- Now, in the ‘Homepage’ text field, enter the desired Yahoo address.
- You will also need to add the ‘Home’ button so as to quickly switch to homepage whenever required.
For this,
- From the ‘View’ menu, select the option ‘Customize Toolbar’ and drag the home button into the Safari toolbar.
This is how to make Yahoo as your homepage on Safari for Apple devices.







